Setting Icon View Options in Mac OS X; Setting Icon View Options in Mac OS X. After a few hours of work, a Finder window in icon mode can look something like a teenager’s room: stuff strewn all over the place, as demonstrated with the Applications folder in Figure 1. 360° VIEW IMAGES MAC MIGHTY Mac Professional Hollow Edge Chef's Knife, 8 Inch, Silver Brand: MAC MIGHTY. 4.6 out of 5 stars 670 ratings. List Price: $175.00: Price: $144.95 & FREE Shipping: You Save: $30.05 (17%) Available at a lower price from other sellers that may not offer free Prime shipping. Using Windows 10: Connect to a network. This method is only applicable if you are currently.
S-View package includes Windows (PC) and Palm components. Using the PC component you can convert dxf and dwf format drawings into Palm compatible pdb format. From seeing the Mac disks mounted to your computer to activating and deactivating, everything from top-to-bottom is easier. MacDrive 10 features an all-new Disk Management Window that displays any Mac disk mounted to your PC and gives you quick access to all of MacDrive’s features. Open and edit your Mac files from the new window or access.
After a few hours of work, a Finder window in icon mode can look something like a teenager’s room: stuff strewn all over the place, as demonstrated with the Applications folder in Figure 1.
Figure 1: Will someone please clean up this mess?
To restore order to your Desktop, click in any open area of the active window and then choose View –> Clean Up. This command leaves the icons in approximately the same position but snaps them to an invisible grid so that they’re aligned, as shown in Figure 2.
Figure 2: Tidying up is no problem with the Clean Up menu command.
After things are in alignment, work with the icon view options. (Naturally, you’ll want the active Finder window in icon view first, so choose View –> As Icons or press COMMAND+1.) From the Finder menu, choose View –> Show View Options — or press that swingin’ COMMAND+J shortcut — to display the View Options dialog box that you see in Figure 3. (Remember that these options are the ones available for icon view.)
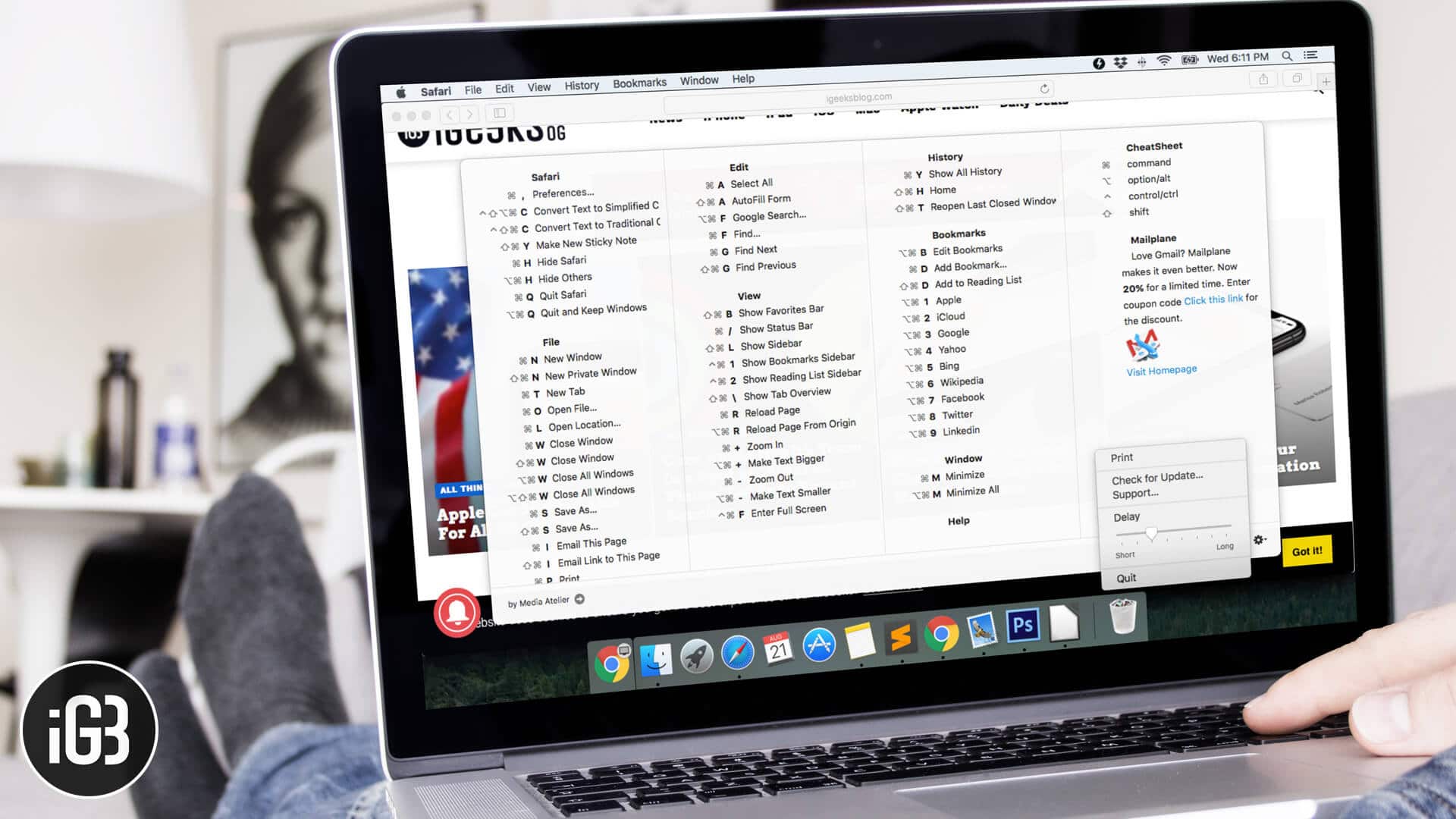
Figure 3: The settings available for icon view.
Note these first two radio buttons, which also appear in the list View Options dialog box:
- This Window Only: Select the This Window Only radio button to apply the changes that you make only to the Finder window that opens when you open the selected item — in other words, the item that appears in the window’s title bar.
- For example, any changes made to the settings in Figure 3 will affect only the Applications folder because it was the active Finder window when you pressed COMMAND+ J. (You may have noticed that the window name also appears as the title of the View Options dialog box.)
- All Windows: Select the All Windows radio button to apply the changes that you make to all Finder windows that you view in your current mode.
Of course, Mac OS X remembers the changes that you make within the View Options dialog box, no matter which view mode you’re configuring. You can also make other changes from this dialog box, including
- Resizing your Desktop icons: Click and drag the Icon Size slider to shrink or expand the icons on your Desktop. The icon size is displayed in pixels above the slider.
- Resizing icon label text: Click the up and down arrows to the right of the Text Size drop-down box to choose the font size (in points) for icon labels.

- Moving icon label text: Select either the Bottom (default) or the Right radio button to choose between displaying the text under your Desktop icons or to the right of the icons.
- Snap to Grid: Enable this check box to automatically align icons to a grid within the window, just as if you had used the Clean Up menu command.
- Show Item Info: With this check box enabled, Mac OS X displays the number of items within each folder in the window.
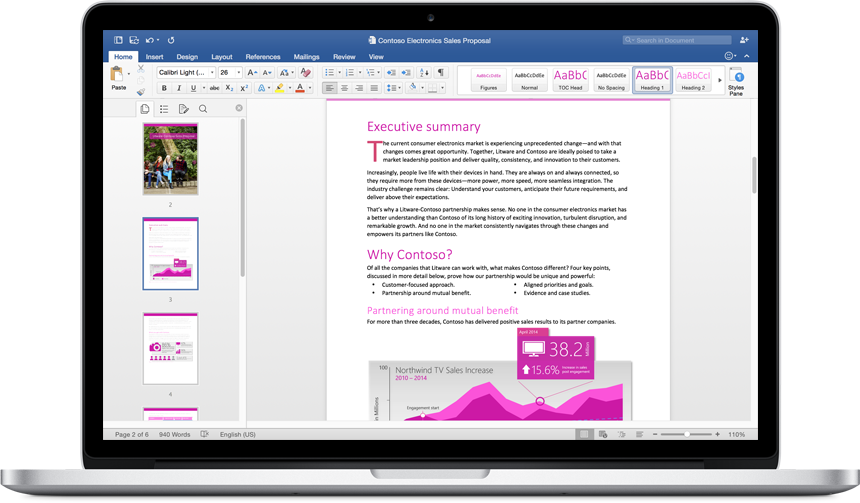
- Show Icon Preview: If you enable this check box, the Finder displays icons for image files using a miniature of the actual picture. (A cool feature for those with digital cameras — however, showing a preview does take extra processing time because Mac OS X has to load each image file and shrink it down to create the icon.)

- Keep Arranged By: To sort the display of icons in a window, enable this check box and choose one of the following criteria from its drop-down list: by name, date modified, date created, size, or item type.
- Choosing a background: To select a background for the window, select one of three radio buttons here:
• White: This is the default.
• Color: Click a color choice from the color block that appears if you make this selection.
• Picture: Select this radio button and then click the Select button to display a standard Open dialog box. Navigate to the location where the desired image is stored, click it once to select it, and then click Open.
After all your changes are made and you’re ready to return to work, click the dialog box’s Close button to save your settings.
We can find mac address (physical address) of a computer using the command ‘getmac‘. This can be used to get mac address for remote computers also. Below are few examples on how to use this command. It works on XP, Vista, Windows 7, Server 2003 and Server 2008 operating systems.
Get mac addresses from CMD
Just run the command getmac to get the mac addresses. Find an example below.
This command does not show mac addresses for the network connections which are disabled. You can run ncpa.cpl and check which NICs are disabled. Further, I have received comments that this command does not help identify the mac address for a specific device. For example, if I need to get the mac address for my WiFi card, output of getmac command is not helpful. We can use ipconfig command to deal with this.
Get mac address of a remote computer
We can retrieve the mac addressses for a remote computer using nbtstat command.
Example:

Alternatively, We can run the below command to retrieve the mac addresses of a remote computer.
S View For Mac Computers
remote_computer : Full name of the remote computer or IP address
username and password are of the account on the remote computer.
Example:
If you do not want to specify the password, you can skip /p parameter. You will be prompted to enter the password and the command execution will take place after that.
Errors:
S View For Mac Catalina
Using getmac command we can retrieve the mac addresses of the machines running windows OS only. If you try this for a Linux machine you would get the error “The RPC server is unavailable.”
If you provide incorrect password, the command would fail with the error message “Logon failure: unknown user name or bad password.”
S View For Mac Desktop
Also Read:
Windows CMD commands reference
