May 12,2020 • Filed to: Free File Recovery • Proven solutions
PC Inspector File Recovery. PC INSPECTOR File Recovery is a data recovery program that supports the FAT 12/16/32 and NTFS file systems. Here are some of the new features in PC INSPECTOR File Recovery: Finds partitions automa. A very interesting software in this area is PC Inspector smart recovery. The current version 4.5 of the software can be downloaded. The interface for the user is based on the menus in Windows. You must first select a volume and then select a location for salvaged data. Basics PC Inspector smart recovery.
PC Inspector File Recovery is a data recovery program that reconstructs and thereby recovers accidentally deleted data. In this day and age where data recovery is practically a necessity, having access to data recovery tools such as PC Inspector File Recovery is a good idea. This software and others of its kind make it easy for users to easily restore files to their original state. If you are prone to data loss, this article will not only show you how you can use PC Inspector File Recovery to get you lost data back but also provide you with a much more efficient alternative.

However, you still have a chance of using a photo recovery software – Recoverit – which can restore deleted photos from your Windows PC. It’s a professional data recovery software (8 recovery modes) that performs photo recovery and lets you recover 100MB of data in its free version. PC Inspector File Recovery is a data recovery program that supports the FAT 12/16/32 and NTFS file systems. Finds partitions automatically, even if the boot sector or FAT has been erased. PC Inspector File Recovery is a data recovery program that supports different file systems. Sadly, PC Inspector File Recovery for Mac is not available yet. The good news is that there are plenty of applications capable of doing the job on Mac. Some of the best alternatives to PC Inspector File Recovery for Mac are listed here.
Part 1: The Best PC Inspector File Recovery for Windows and Mac Alternative Software
PC Inspector File Recovery may be a good program but there is a software recovery tool that promises even better performance and quality while at the same time making the recovery process as simple as can be. This program is iSkysoft Data Recovery for Windows (or iSkysoft Data Recovery for Mac).
Recoverit (IS)
Key Features of Recoverit (IS):
- It offers four different recovery modes depending on the type of data and the circumstances leading to the data loss.
- The program scans the device and displays a preview of the files to be recovered. It can be used to recover all types of data including photos, documents and emails.
- It comes with a powerful and easy to use interface.
- Scanning is quick and easy. You can also pause the scanning process at any time if you happen to see the files you are looking for while scanning.
Step-by-Step Guide to Recover Lost Files
Step 1 Download Recoverit (IS)
Download and install Recoverit (IS) to your computer. Run the program and for the primary window, select 'Lost File Recovery'. You Should see the following window.
Step 2 Scan the Drive
Select the drive that contains the data you would like to recover and then click on 'Start' to begin the scanning process.
Step 3 Start to Recover Lost File
Once the scanning process is complete, all of the contents of the selected drive will be displayed. You can preview the files and then select the files you would like to recover. Click on 'Recover' to save the files to a different location. It is recommended that you select a different drive, an external storage device is highly recommended.
Part 2: How Does PC Inspector File Recovery Work
As we've mentioned before, PC Inspector File Recovery is a highly reliable, highly effective data recovery software. To demonstrate its strengths and weaknesses, let's take a look of how the software can be used to recover lost data from any of your devices.
Step-by-Step Guide to Recover Lost Files Using PC Inspector
Step 1 Begin by downloading PC Inspector File Recovery and install it. It is important that you install the program on another disk other that the one you want to recover files from. Doing this will reduce the risk of overwriting or damaging the deleted or damaged files.
Step 2 Run PC Inspector and you should see a number of options. These options are divided into 3 categories: recover deleted files, find lost data and find lost drive. Choose 'Find lost Data' if you lost your data due to a quick formatting or a system or drive crash. You should choose 'Find lost Drive' if the entire drive is inaccessible for some reason, maybe due to a damaged partition. Click on the icon next to the category you want to select.
Step 3 For the purpose of this tutorial we are using the recover deleted files option to recover deleted files from an SD card. Once you have selected the option, the program will scan all of the drives that are attached to the computer and show you a list of those available (those you can recover files from). Choose the appropriate drive from the list to begin.
Step 4 You can check whether you selected the correct drive by clicking on the 'Preview' button. This will show you all of the contents of the drive's root directory. This way you can make sure that it contains the folders toy expect. You can't however, browse through the contents of a folder.
Once you are sure you have selected the correct folder, click on the 'Green Tick' and the program will scan it for deleted files. This process could take a few seconds or a few minutes depending on the size of the drive.
Step 5 On the left side, you will see a number of folders. Because we want to recover photos, we have selected the DCIM folder. Since the files have not been overwritten, they appear with their original file names and a green mark that indicates they can be recovered. If the files had been overwritten or the drive had been highly fragmented, the filenames would have had red and yellow symbols, indicating that they are not recoverable.
Select the files you would like to recover, right click and choose 'Save to…' A new window will open where you can choose the destination folder for the recovered files. Click on the 'Green Tick' to recover the files.
The recovery process may take a few minutes after which you should have all of the recovered files saved in the selected folder. While PC Inspector may be effective, there are a few shortcomings of using this recovery program. Some of them include:
- You have to install the program on a different drive to prevent overwriting the deleted data. This makes the program itself a danger to your data.
- As the tutorial above clearly shows, using this program is not very easy. It is not easy to figure out if you’ve never used it before.
- There are some files that may be unrecoverable
How many times have you searched for a file only to find that it’s gone from your computer? Your fault, my fault, nobody’s fault… it doesn’t matter. When a file you need is gone, all you really want to do is get it back: as quickly and as painlessly as possible. Deleted by accident? Formatted by mistake? Drive corrupted by the latest attempt at quadruple-booting? Plugged in the power to a non-hot swappable drive? Dragged a DVD across the gravel parking lot? Ran the USB key through the wash?
Really doesn’t matter since all that you want is your data. Well, that’s where data recovery tools can help. Let’s take a look at what these data recovery tools are and what they can do for you?
What is data recovery?
Data recovery is the process of recovering data that has been accidentally or willfully lost. In a corporate environment, it could also include data that has been made inaccessible. While in some cases it may be possible to search for the document you want through multiple locations including the recycle bin, in most cases, you need a tool that can do this job for you.
The obvious advantage of using a tool for data recovery is that it is fast, searches thoroughly, and can recover data from inaccessible or sometimes even deleted places. The only catch is that the drive should be physically working. That’s it! These tools will handle the rest for you.
Now that you have an idea of what data recovery tools can do for you, the next big question is how can you choose the right tool given the many options (both free and paid) that are available today.
How to choose the best data recovery tool?
The choice is not easy considering the many options you have. Here are some aspects to consider while choosing a data recovery tool.
Features
One of the most important considerations is the feature set. What does a tool offer and will this fix your problem? If the answer is yes, go for it. Else, look for other options.
Before deciding the features, make a list of the capabilities you’d like to see in a data recovery tool. This should be a good starting point as all that you’ll have to do is compare your list with what each tool offers. When there is a good match, it means that the tool is the most ideal one for you.
The company behind the tool
There is a company behind every tool and it is important to ensure that this company is reliable and experienced. Make sure to read the online reviews of the tools.
The credibility of the company is essential because fraudulent companies tend to use their tools as a way to steal valuable information from your computer. In other words, some tools are malicious and you should stay away from them. Checking the background of the software vendor is essential.
Preview and format options
The recovery tool you choose should allow you to preview your corrupted files, so you know you’re recovering the right one. This saves a ton of time and effort for you. Likewise, the tool should support different file formats, so you can recover not just your documents, but also your audio, video, and even image files.
Also, the tool should be able to retrieve documents from any media, storage, or electronic device to give you the utmost flexibility.
System requirements
Check the system requirements of the software and see if your system meets these requirements. This match will ensure that the tool can perform at its maximum potential, otherwise you may have a substandard user experience or worse, the tool may not work at all.
Cost
Cost is another consideration. There are many free tools available today and in fact, this post will have a long list of free tools when you scroll down. While these tools are good, you can also go for paid alternatives, especially if you’re looking for a very specific capability. In addition, paid tools come from reputed companies, so you can rest assured about their safety.
Top 23 free data recovery tools
As mentioned earlier, here are 23 data recovery tools that come loaded with features and are free to use. Though you may have heard or tried a few tools, we’re sure this list will give you fresh options geared to address your specific problem.
1. Recuva
With both free and pay editions, Recuva is an incredibly powerful tool for recovering data from Linux and Window partitions. With support for all Windows versions from XP through Windows 8.1, this is a great tool to bring dead data back to life. It is one tool that has saved me multiple times over the years.
Features
- Optimizes secure overwrite on Windows 10
- Detects drives and partitions
- Recovers commonly-used file types
- Comes with an advanced deep scan mode to look for any traces.
2. Pandora Recovery
Pc Inspector Smart Recovery For Mac
With a free version for recovering data from secondary drives, and a pay version you can put on a USB key to recover an operating system drive, Pandora Recovery has a versatile offering that can bring back most data without issue.
Features
- Scans and recovers all known file formats through a native scan.
- Comes with many advanced algorithms for quick scanning, deep scanning, and reconstructing lost partitions.
- Supports all major file systems.
3. PC INSPECTOR File Recovery
Completely free, PC INSPECTOR File Recovery is a great recovery tool for Windows systems. It can recognize data types even when the header is missing, so you can recover from deletions, formatting, or even total volume loss.
Features
- Finds partitions automatically, even if the boot sector is erased or damaged.
- Saves recovered files on network drives.
- Recovers files with the original time and date stamp.
4. PC INSPECTOR Smart Recovery
Also free, Smart Recovery is a tool focused on recovery files from external media, like flash drives and SD cards. It’s a bit older than File Recovery, but still works great and can handle proprietary file formats.
Features
- Works on many devices such as IBM microdrive, SONY memory stick, secure digital card, and more.
- Quickly and reliably reconstructs the lost data
- Comes with many digital cameras as well.
5. FreeUndelete
The name of this tool from OfficeRecovery says it all. It’s free for personal use, and it undeletes files that you have deleted, even if you SHIFT-DEL or empty the Recycle Bin. What it lacks in fancy features it more than makes up for in efficiency and simplicity.
Features
- Restores deleted files, even those removed from Windows recycle bin
- Saves the recovered files in a new user-defined location to avoid overwrites.
- Supports most commonly-used filesystems.
6. ADRC Data Recovery Software Tools
This suite of tools includes undelete, copy, raw copy, imaging, and boot sector repair.
Features
- Supports many drives and file formats.
- Uses a simple GUI, thereby making it ideal for novices as well.
- Gives you complete control over all actions related to recovery.
NTFS.com Data Recovery Software Tools include several standalone products that can handle almost any data recovery scenario. In addition to the free versions, there are pay versions with even more features. You can download a free trial of a bootable ISO with all of the tools on one image from http://www.boot-disk.com. Make sure you look closely at each tool’s free version, as they include a lot when you get into the details. The set includes…
7. Active File Recovery
This is probably the first tool to try, as it can handle undeletes, deletes that bypass the Recycle Bin, formatted or corrupted files, lost partitions, and more.
Features
- Efficient and easy-to-use, even if your PC doesn’t boot
- Recovers NTFS, ReFS, FAT, HFS+, XFS, JFS, UFS, and BtrFS file systems
- Reconstructs deleted and damaged partitions.
8. Active Partition Recovery
This tool can help you to recover a formatted or repartitioned drive in its entirety. It can also fix lost MBR and GPTs and can read from VMware virtual disk images.
Features
- Restores lost partitions and disks.
- Its low-level scan detects reformatted and damaged partitions.
- Creates a sector-by-sector disk image for data backup and recovery.
9. Active UNDELETE
This tool can run on Windows and recover data from non-Windows file systems including Linux Ext#, UFS, EFS, and HFS+.
Features
- Supports all types of storage media.
- Recovers many file formats such as docs, videos, audios, ebooks, databases, emails, and more.
- Restores deleted partitions.
10. NTFS Data Recovery Toolkit
Built specifically for NTFS volumes, this toolkit includes a disk editor, partition manager, and recovery tools. It also has great instructions on how to use each tool.
Features
- Comes in manual and automatic modes for added flexibility.
- Works well in both 64-bit and 32-bit computers
- Recovers most file-formats including ONE, PUB, IBD, FRM, MYI, VDI, and BCB.
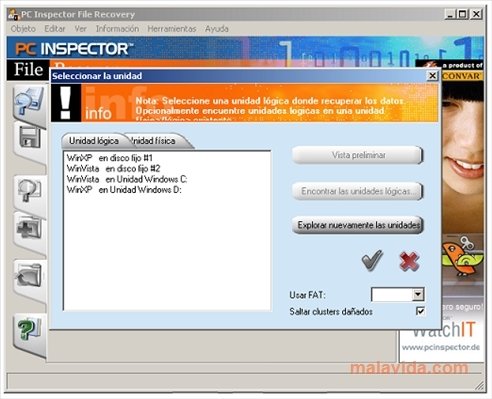
11. Unformat
For all your external drive needs, Unformat can recover entire disks including external USB, thumb drives, and SD cards that you’ve accidentally deleted.
Features
- Restores formatted HDD, SSD, memory cards, and USB flash drives.
- Supports all prominent file systems
- Recovers data from memory cards that were accidentally formatted.
12. Active UNERASER
This tool can be used to recover data lost due to damaged, formatted, or deleted partitions and includes several other tools including a partition manager, a disk monitor, and more.
Features
- Recovers both 32-bit and 64-bit systems
- Restores most file extensions
- Supports all types of storage media.
13. Active Boot Disk Lite
Sometimes the data is not lost; it is just inaccessible because the operating system won’t boot. This tool is a bootable operating system image that can be used to gain access to the hard disk when the installed operating system won’t boot, so you can copy off data to external media before reinstalling.
Features
- Starts even non-bootable PCs.
- Comes with a friendly Windows-like user interface
- Resets your Windows local user password and user’s account attributes.
14. WinHex
A multitasker that includes a disk editor, imaging software, encryption and checksumming, format converter, and more. It is more targeted towards investigation and forensics than simple data recover, and has several different levels of licensing, depending upon required features. It has an evaluation version that is free to try for as long as you need.
Features
- Provides native support for many file systems
- Imports all clipboard formats including ASCII hex values
- Edits data structures using templates to repair tables or boot sector.
15. TestDisk
Software designed to recover lost partitions or repair drives that are no longer bootable. It can repair most file systems (NTFS, FAT, EXT) and also recover data from deleted partitions. OpenSource, it can run under most versions of Windows, Linux, BSD, and Mac operating systems. It also can be deployed as a bootable image to recover from unbootable systems.
Features
- Fixes partition tables and recovers deleted partitions.
- Rebuilds NTFS boot sector
- Copies files from deleted FAT, exFAT, and NTFS partitions.
16. Wise Data Recovery
A freeware application to recover data from hard drives and removable media. It is simple to use and fast to find data, making it an excellent choice when you need your files back quickly.
Features
- Comes with advanced algorithms to finish scanning within the shortest time.
- Shows the possibility of recovering a file.
- Compatible with all Windows versions.
17. Data Recovery Wizard
This tool can recover data that has been deleted, formatted, or from drives that have been corrupted. The free version has a 2GB cap, but often the data you are trying to save is much smaller than that, so most users can do a lot with a 2GB trial. It has both Windows and Mac versions.
Features
- Recovers more than a 1000 file types
- Exports or imports scanning results
- Boots with a downloadable WinPE when your system fails to start
18. EaseUS MobiSaver Free
This tool offers hope for mobile devices too, with a free data recovery tool for both iOS and Android platforms. This app can recover specific data types from iOS devices and most files from Android devices.
Features
- Supports recovery from many storage devices
- Recovers deleted, formatted, or inaccessible data.
- Supports compressed and encrypted volumes
19. SoftPerfect File Recovery
Also from EaseUS, this tool can restore deleted files from FAT and NTFS partitions on fixed and removable media. It is a self-contained executable and runs on everything from XP through Windows 8.

Features
- Restores deleted files from NTFS and FAT drives
- Works well on both Windows and Linux platforms
- Recognizes most storage media
20. Puran Data Recovery
This tool can read files from damaged physical media, like corrupted flash or scratched optical drives. If your operating system can show the files, then this tool will read them off, ignoring any bad sectors to recover as much usable data as possible.
Features
- Copies entire drives when needed
- Supports drag and drop functionality
- Comes with different speed levels.
21. Puran File Recovery
Another tool that goes after deleted files and brings them back from the dead. There is a portable version that can be put on a flashdrive or bootable disk like BartPE, and it supports both FAT and NTFS partitions.
Features
- Comes with a powerful recovery engine
- The user interface is simple and intuitive
- Supports quick scan, full scan, and deep scan.
22. CD Recovery Toolbox
Pc Inspector Download
Designed to recover data from damaged CDs and DVDs. If they are scratched or smudged or faded, but there is still some readable data on the disk, this is a tool that can bring back as much salvageable data as possible.
Features
- Recovers information from any CD/DVD disks
- Capable of recovering files that are larger than 4GB.
- Detects a lack of free space on the drive.
23. UndeleteMyFiles Pro
It may sound like a pay-for edition, but it is absolutely free and comes with a collection of tools for data recovery, including File Rescue, Media Recover, Deleted File Search, Emergency Disk Image, and Mail Rescue. It also has a secure file wipe utility, showing it plays both sides.
Features
- Comes with a file rescue wizard for easy and quick recovery of deleted files.
- Mail recovery wizard helps to retrieve mail contents
- Media recover makes it easy to recover media files in just a couple of easy steps.
While all of these are great and free tools for recovering data, there are many more out there. Do you have a favorite we missed? Leave a comment and let us know which tools you like the best. Or if one of these has saved the day for you, let us know too.
Get your free 30-day trial
Get immediate results. Identify where you’re vulnerable with your first scan on your first day of a 30-day trial. Take the necessary steps to fix all issues.
Download Pc Inspector File Recovery
Get your free 30-day trial
Pc Inspector Smart Recovery
Get immediate results. Identify where you’re vulnerable with your first scan on your first day of a 30-day trial. Take the necessary steps to fix all issues.
