AirPlay enables you to stream content from your compatible device to an AirPlay receiver. If you have a Mac, this guide focuses on how to AirPlay from a Mac to an AirPlay receiver available on your network. Read on to learn more.
Make sure that your devices are on and nearby. Check that your AirPlay-compatible devices are on. Mirror for Samsung TV If you own a Samsung TV and want to show your phone or computer’s display on the big screen, AirBeamTV has the solution! Mirror your Mac, iPhone or iPad to any Samsung Smart TV. No wires and no additional hardware needed. Step forward Mirror for Samsung TV on the Mac App Store to bridge that gap for owners of Samsung Smart TVs. The $9.99 app may not be the cheapest third-party app that you’ve ever purchased or downloaded, but its ability to stream whatever is playing on your Mac directly to a Samsung Smart TV means it is definitely worthy of the price-tag for. If you were wondering how to mirror Mac to Samsung TV, JustStream is the answer! No cables or Apple TV are needed to mirror your videos, presentations, audio files, and even software apps. JustStream supports virtually all Samsung TV devices. Free demo limit: 20 minutes of mirroring/streaming.
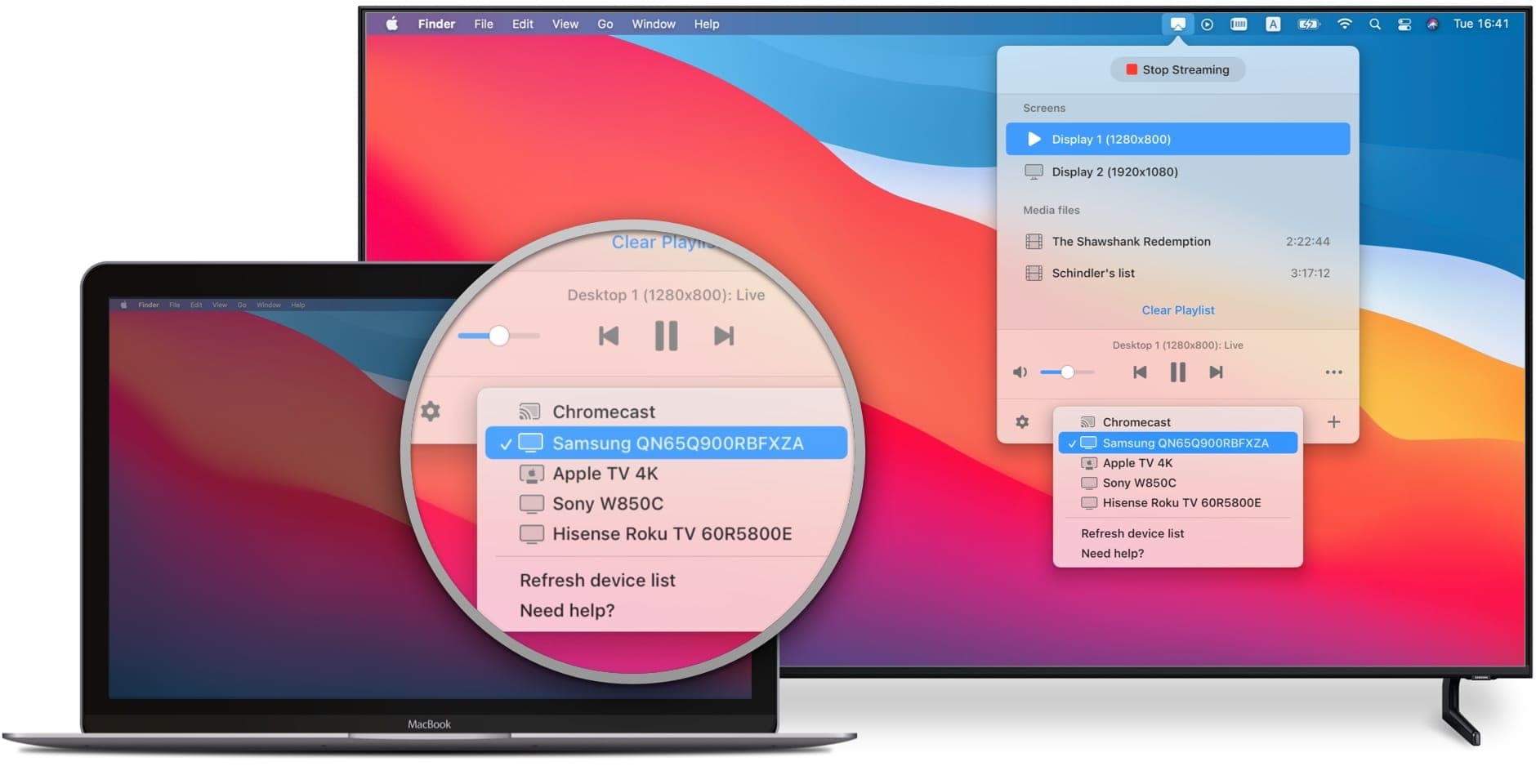
Screen Mirroring & AirPlay Tips
Screen Mirroring Tips & Apps
iPhone/Android Mirroring
Airplay Tips
AirPlay is one of the really useful features offered by Apple. It allows Apple users to mirror content from one device to another – all without needing any cables at all. The technology works over a wireless network and lets you mirror one device’s screen to another as long as they are both compatible.
In the following guide, you are going to learn more about this wonderful feature offered by Apple, how to enable and disable the feature on your Mac, and how to actually use it on your Mac. At the end, you will also learn to fix some of the common issues you could encounter while using the feature on your devices.
What is AirPlay and How to Turn on/off AirPlay on Mac
First of all, let us learn exactly what AirPlay is and how it works.
AirPlay is a feature embedded on your Apple devices including Mac and iOS devices that lets you mirror your device’s screen to another device. For example, you can mirror the screen of your iPhone to a compatible Apple TV, and so on.

This gives you a chance to view the contents of your iPhone or iPad on a large screen of your Mac or Apple TV. Since all the Apple devices come enabled with the option, there really is not anything you need to buy or download on your devices.
Enable and Disable AirPlay on Mac
Turning AirPlay on and off on Apple devices is pretty easy and it can be enabled as the following on your Mac.
Step 1. Click on the Apple logo at the top-left corner of your screen and select System Preferences.
Step 2. On the following screen, click on the option that says Displays. That is where the option we are looking for is located.
Step 3. Turn the AirPlay Display option to the ON position.
Enable the AirPlay feature on Mac
The feature should now be enabled and you will see its icon in the menu bar of your Mac. Clicking on the icon will let you see all available AirPlay receivers.
To turn the feature off, simply head into the same settings panel and disable the AirPlay Display option. You will be all set.
How to AirPlay from Mac to Apple TV
Now that you know how AirPlay works and how to enable it, let us check out how to use AirPlay on a Mac with an Apple TV.
All Apple TVs come equipped with the AirPlay feature and you can mirror your Mac’s screen to any of those TVs as long as the minimum requirements meet. In order to mirror screen from your Mac, both your Mac and your Apple TV should be connected to the same WiFi network.
Once that is done, follow the following steps on how to AirPlay from Mac to Apple TV to do the actual task of screen mirroring.
Step 1. Click on the AirPlay icon in the menu bar of your Mac to open the feature options.

Step 2. You will see a list of available AirPlay receivers. Click on your Apple TV in the list and your Mac will connect to it.
Soon as a connection has been established, you will be able to see the screen of your Mac on your Apple TV. This is usually instant in most cases and you have successfully made an AirPlay connection between your compatible devices.
How to AirPlay from Mac to Samsung TV
Not everyone owns an Apple TV and there are Samsung and other TV users as well who would like to use the AirPlay features on their TVs. If you are one of them, this section will help you out.
In order to do screen mirroring from Mac to the Samsung TV, you need to install an app on your Mac. It is because the Samsung TVs are not compatible with Apple’s AirPlay feature and so you need to use a third-party app to bridge the compatibility gap.
The following shows what you need and how to perform the procedure on your Mac machine:
Step 1. Download and install the ‘Mirror for Samsung TV’ app on your Mac machine.
Step 2. Ensure that both your TV and your Mac are on the same WiFi network. Launch the app on your Mac and let it scan the available receivers.
Step 3. Click on your Samsung TV in the list and the app will start mirroring your Mac to your TV.
AirPlay from a Mac to Samsung TV
The app also gives you the option to transfer audio from your Mac to your TV if you would like to do it.
How to Fix AirPlay Not Showing up on Mac

There may be times when you will not see the AirPlay icon in the menu bar of your Mac. This makes users wonder as to where the feature is gone.
Fortunately, there are a few fixes to apply to get the option back in your menu bar.
Fix 1. Turn On AirPlay
Make sure the AirPlay receivers on your network are turned on and that specifically the AirPlay option is also enabled.
If your Mac does not find any AirPlay receivers on the network, it removes the AirPlay icon from the menu bar.
Mirror For Samsung Tv Mac Free
Fix 2. Enable the AirPlay Option
If you have not already enabled the AirPlay option on your Mac, you will not see the icon in your menu bar.
Head into System Preferences followed by Displays. Ensure the AirPlay option is turned on.
Fix 3. Reboot Your Devices
Reboot all of the devices you are trying to connect and it should likely fix the issue for you.
These are some of the things you can do when AirPlay does not show up on Mac.
The Bottom Line
If you have a Mac and you wish to use the AirPlay feature, the above should teach you how to AirPlay from a Mac machine. There are various ways to use the feature and you can go for the one that is convenient for you.
More Related Articles
Product-related questions? Contact Our Support Team to Get Quick Solution >
You can now cast your Mac’s screen to any external screens like another PC or a TV, and here are top screen mirroring tools available online. If you have a Samsung TV, then you are here as this article provides practical tools to mirror Mac to Samsung Smart TV. Read on to learn how to use them.
How to Mirror Mac to Samsung Smart TV
Apple TV
The first method on our list is by using Apple TV. An Apple TV is a small dongle box that can be used to airplay Mac to Samsung TV. It lets you display and watch your favorite movies in an HD resolution with a pixel standard that is four times brighter and even more realistic display even when being mirrored from a Mac. You can start mirroring using this dongle by following the steps below.
- Connect your Apple TV to your Samsung TV and don’t forget to link your Mac and your TV to the same internet server.
- On your Mac, click the AirPlay icon and wait for it to recognize your Apple TV. Once recognized, click it to start screen mirroring your Mac to Samsung Smart TV.
Mirror for Samsung TV
Mirror Mac Screen To Samsung Tv
If you do not have an Apple TV, then you can use a third part app to connect Mac to Samsung Smart TV. One of the apps that can do it is Mirror for Samsung TV. This amazing tool can assist you cast and display your mac’s screen to your Samsung TV without wires or hardware. You can watch your favorite movies, stream videos, browse photos, and other files from your Mac to your Samsung TV. All you need is to follow these steps below to mirror Mac to Samsung TV.
- Get the app and install it on your Mac. Launch the app and click the Mirror icon at the upper part of the screen and tap the name of your TV.
- Afterwards, your Mac will be mirrored to your TV instantly.
Alternative tool – ApowerMirror
We also included an alternative tool for you to mirror Mac to Smart TV which is the ApowerMirror. This screen mirroring tool is known as one of the top tools that can help you display and mirror everything that is being displayed on your Mac’s screen to your TV. Simply follow the steps below to mirror Mac to TV with ApowerMirror.
- Download the application and install it on your Mac and TV.
- Open the app and on your Mac, and click the TV button then input the PIN code displayed on your TV to connect.
- Your Mac’s screen is now being casted to your TV.
Conclusion
Listed above are the best ways and tools that you can use when you want to do screen mirroring Mac to Samsung TV. All ways are effective with different steps listed and provided as your guide. You can try them out to learn which one is the best for you to use. If you are looking for a tool that you can mirror your mobile device, PC, as well as your Mac to your TV, then you can turn to ApowerMirror.
Related posts:
